DFTV電視盒安裝秘笈

內附內容物:主機、HDMI線及電源線
如圖接上後開機→
亮"藍燈"表示開機狀態;亮"紅燈"則是關機狀態
若是沒有亮燈就表示電源線插錯囉!請把電源線插至DC孔
![]() 強烈建議使用有線網路,這樣看戲追劇更過癮唷!
強烈建議使用有線網路,這樣看戲追劇更過癮唷!
![]() 機上盒一般強烈建議不須關機唷!
機上盒一般強烈建議不須關機唷!
遙控器使用秘笈

【機上盒遙控器】可與【電視遙控器】功能整合使用
不管是開電視/開機上盒都用同一支遙控器較便利
設定方法請照著遙控器背面說明操作即可
☆網路/顯示設定:於任意介面按下"齒輪設定鍵![]() "則可進入設定畫面
"則可進入設定畫面
☆刪除/替換應用程式:於欲選擇"應用程式"上按下"MENU選單鍵![]() "可刪除或替換應用程式
"可刪除或替換應用程式
![]() 機上盒一般強烈建議不須關機唷!
機上盒一般強烈建議不須關機唷!
首頁介面秘笈
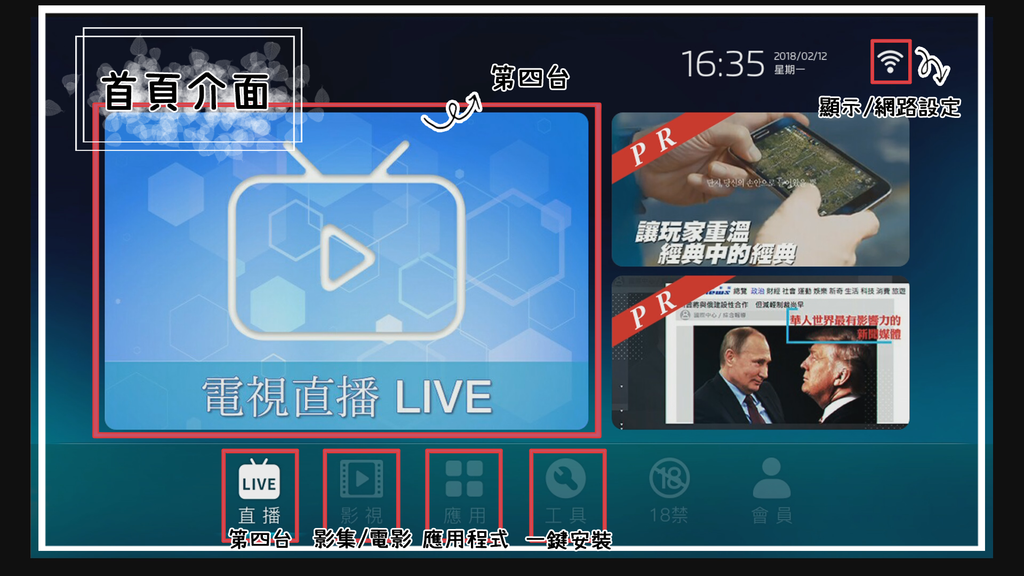
使用遙控器"上下左右![]() "及"OK鍵
"及"OK鍵![]() "即可操作
"即可操作
一般應用基本上只有【電視直播LIVE】【直播】【影視】區為主
首次開機基本設定秘笈
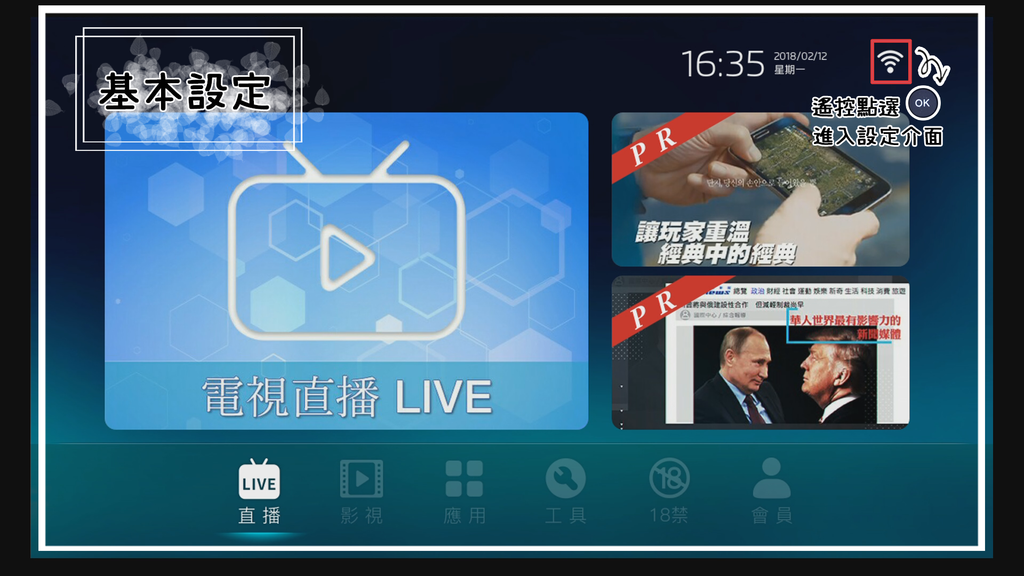
首次開機使用須先設定網路及螢幕顯示
右上方可進入【網路/顯示設定】畫面,也可按下遙控器"齒輪設定鍵![]() "直接進入
"直接進入
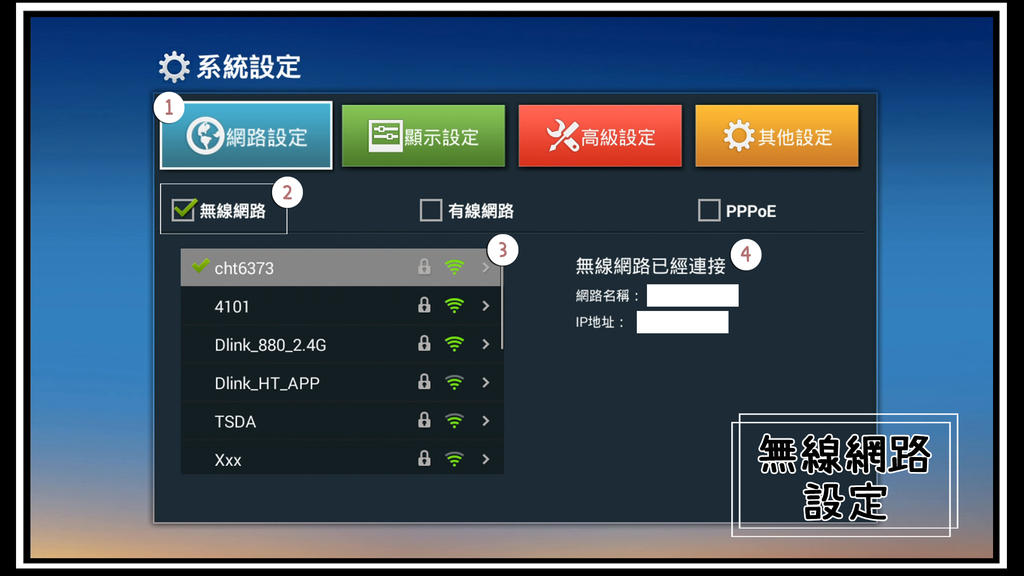
設定"無線網路"步驟
於3號"上下鍵![]() "選取欲使用網路→點選遙控器"OK鍵
"選取欲使用網路→點選遙控器"OK鍵![]() "→於四號區輸入wifi密碼
"→於四號區輸入wifi密碼
輸入完成後4號區會顯示【無線網路已經連接】就完成網路設定囉!
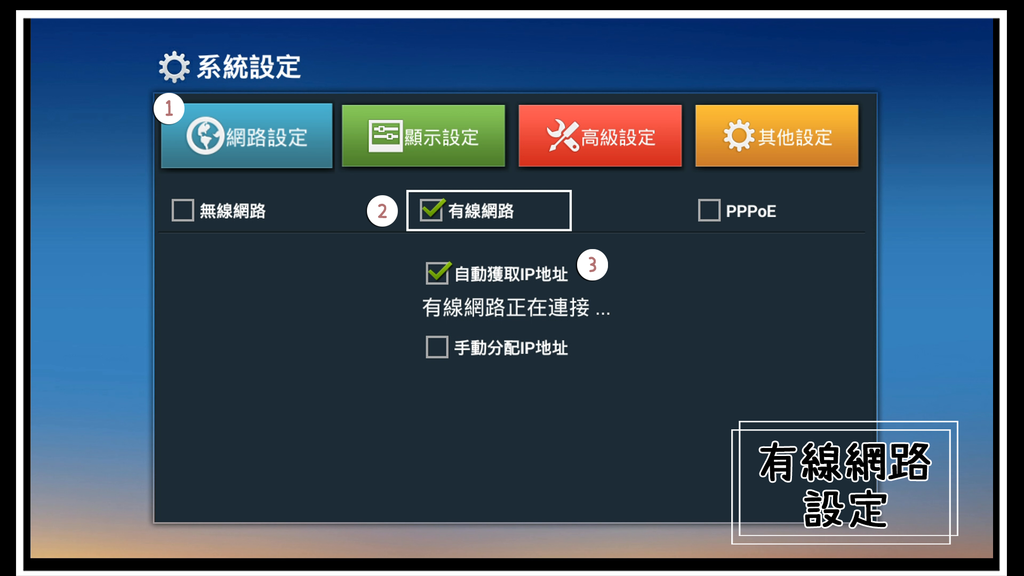
設定"有線網路"步驟
於2號區點選遙控器"OK鍵![]() "→3號區會自動搜尋有線網路
"→3號區會自動搜尋有線網路
→顯示【已連接網路】後→按下遙控器"迴旋鏢鍵![]() "回到首頁即完成網路設定
"回到首頁即完成網路設定
![]() 強烈建議使用有線網路,這樣看戲追劇更過癮唷!
強烈建議使用有線網路,這樣看戲追劇更過癮唷!
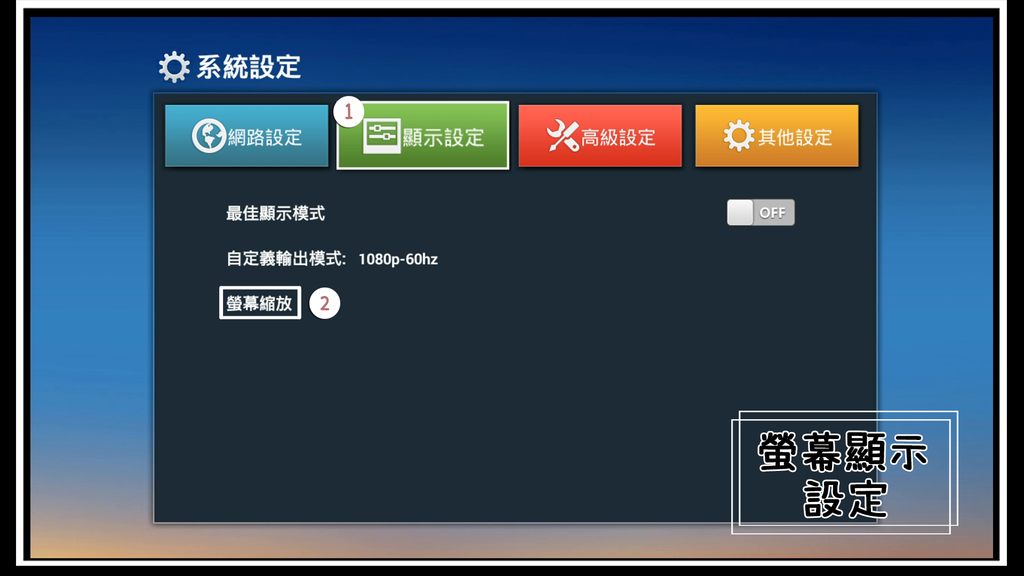
設定"螢幕顯示"步驟
於1區顯示設定→按下選擇至2號區螢幕縮放點選遙控器"OK鍵![]() "→進入設定畫面
"→進入設定畫面
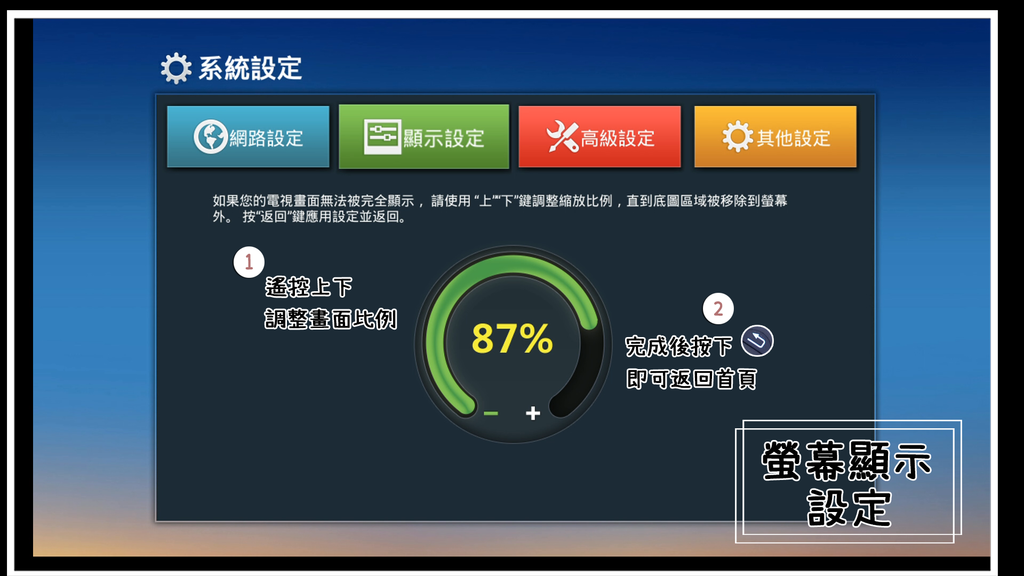
進入畫面後使用遙控器"上下鍵![]() "調整畫面比例
"調整畫面比例
調整畫面與電視大小吻合後→按下遙控器"迴旋鏢鍵![]() "回到首頁即完成首次開機全部設定
"回到首頁即完成首次開機全部設定
![]() 請小心非必要不要點選"恢復原廠設定"唷!
請小心非必要不要點選"恢復原廠設定"唷!
若不小心點選請聯絡DFTV客服人員幫忙協助重灌
收看電視直播(第四台)秘笈
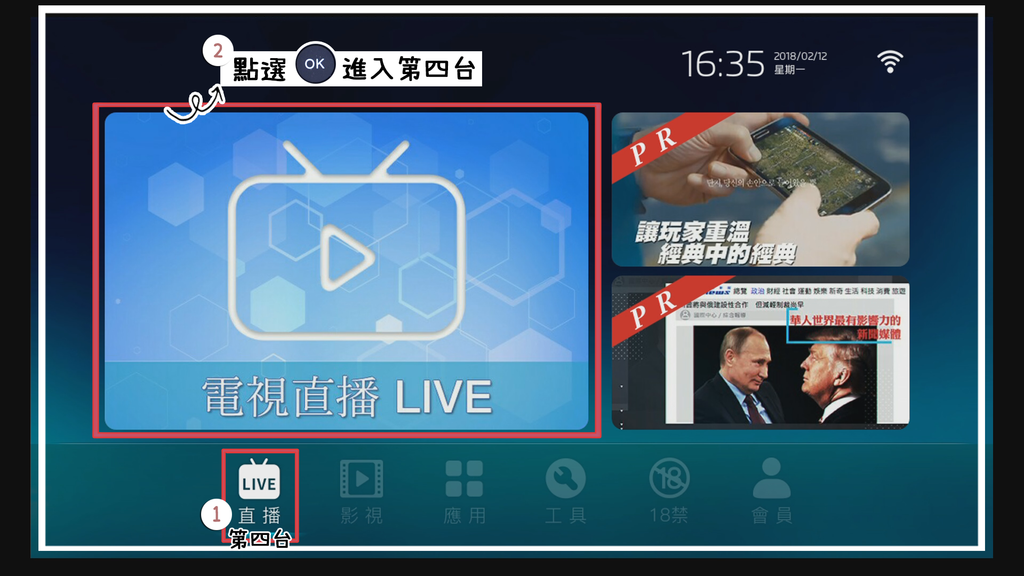
於【直播】的【電視直播LIVE】按下"OK鍵![]() "進入
"進入
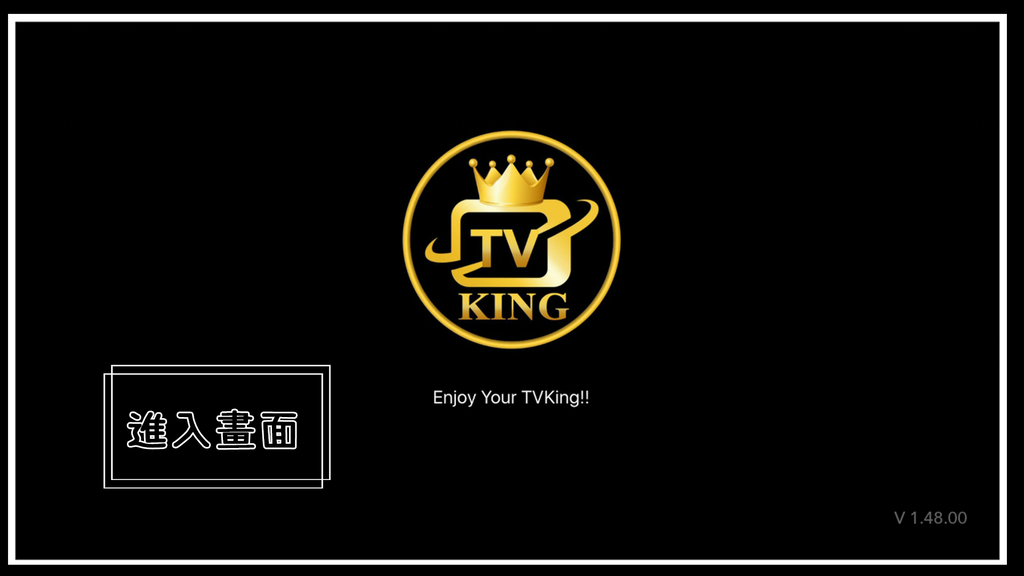
進入畫面讀取中,選台與一般第四台相同,遙控器"上下![]() "選台
"選台
遙控器點選"OK鍵![]() "可進入【節目選單】直接"上下選取
"可進入【節目選單】直接"上下選取![]() "想看的台數
"想看的台數
若要退出第四台,按下遙控器"迴旋鏢鍵![]() "回到首頁即可
"回到首頁即可
隨點即看電視劇/電影秘笈 (以下以隨機APP做示範)
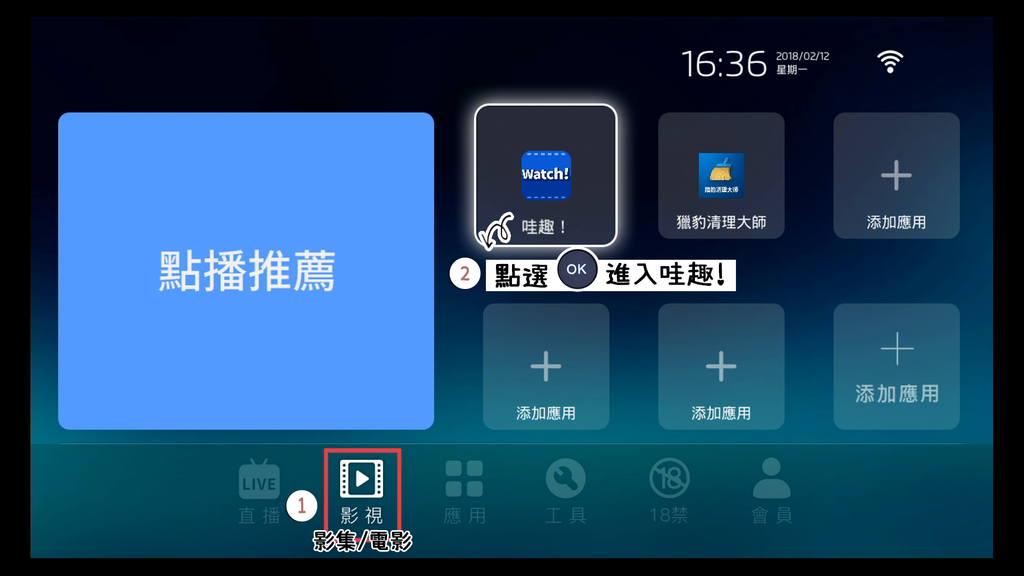
假設今日所看的APP叫哇趣
請於【影視】的【哇趣】按下"OK鍵![]() "進入
"進入
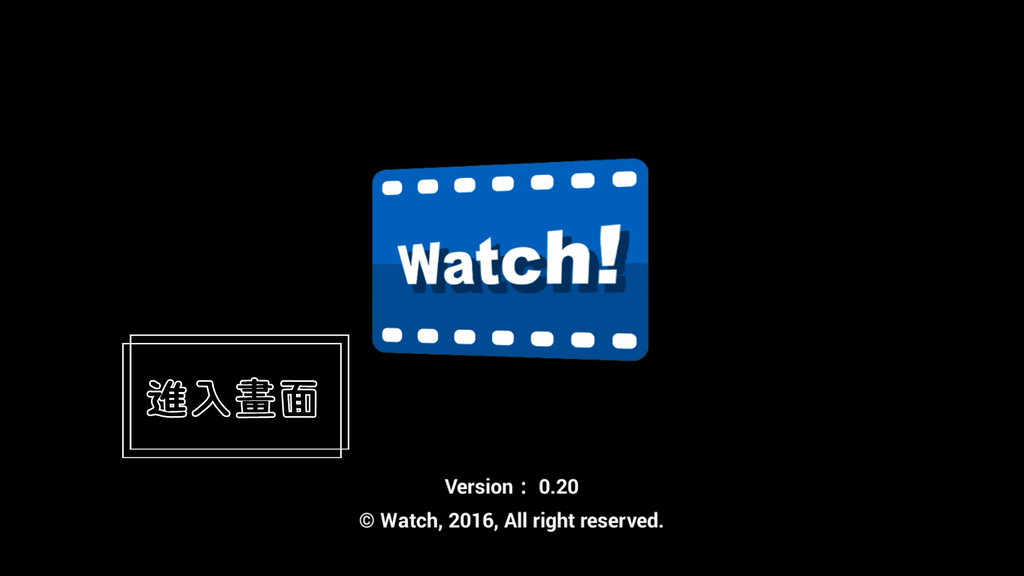
進入畫面讀取中
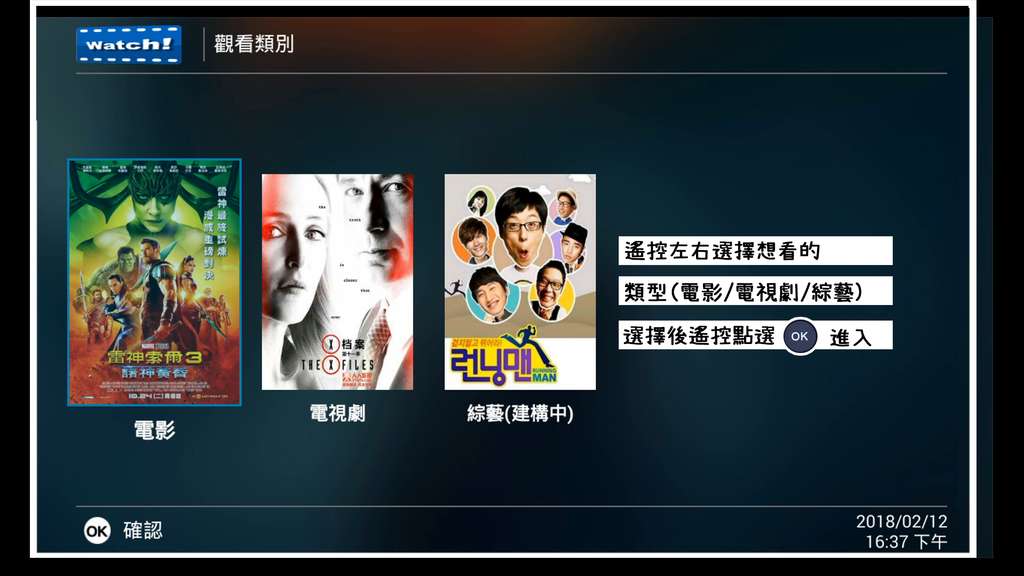
使用遙控器"左右鍵![]() "選擇想看的類型
"選擇想看的類型
確定後按下"OK鍵![]() "進入
"進入
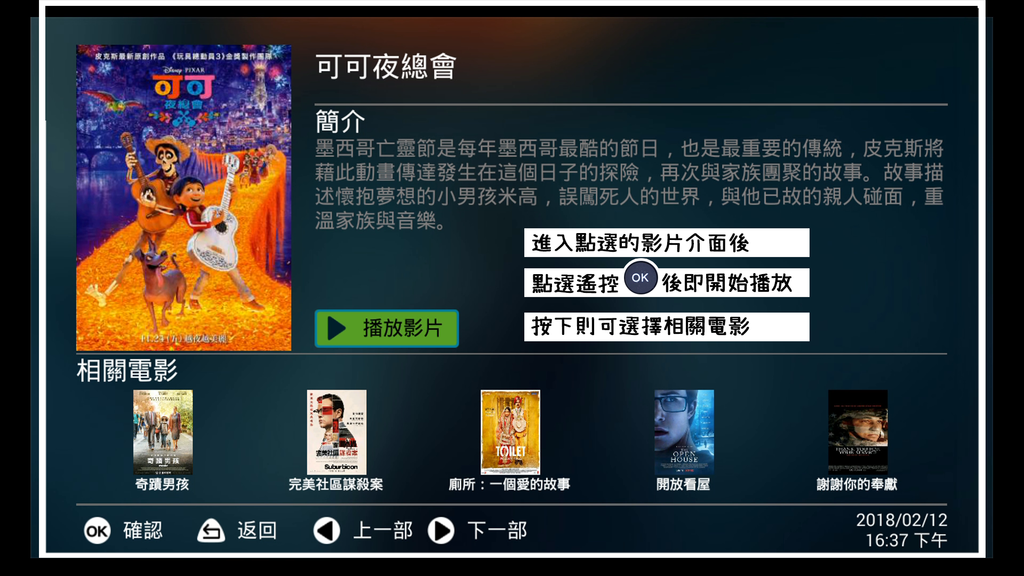
進入想看的電影或電視劇之後→按下"OK鍵![]() "開始播放
"開始播放
下方會有相關電影推薦,若想觀看則利用"方向鍵![]() "選擇後→按下"OK鍵
"選擇後→按下"OK鍵![]() "進入該劇簡介
"進入該劇簡介

影片播出中若是須要
暫停→"OK鍵![]() "暫停/繼續撥放
"暫停/繼續撥放
快轉、倒回→"左右鍵![]() "(一下即可,不須長按) ;停止快轉、倒回繼續播放→"OK鍵
"(一下即可,不須長按) ;停止快轉、倒回繼續播放→"OK鍵![]() "
"
退出播放影片下次再看→"迴旋鏢鍵![]() "
"
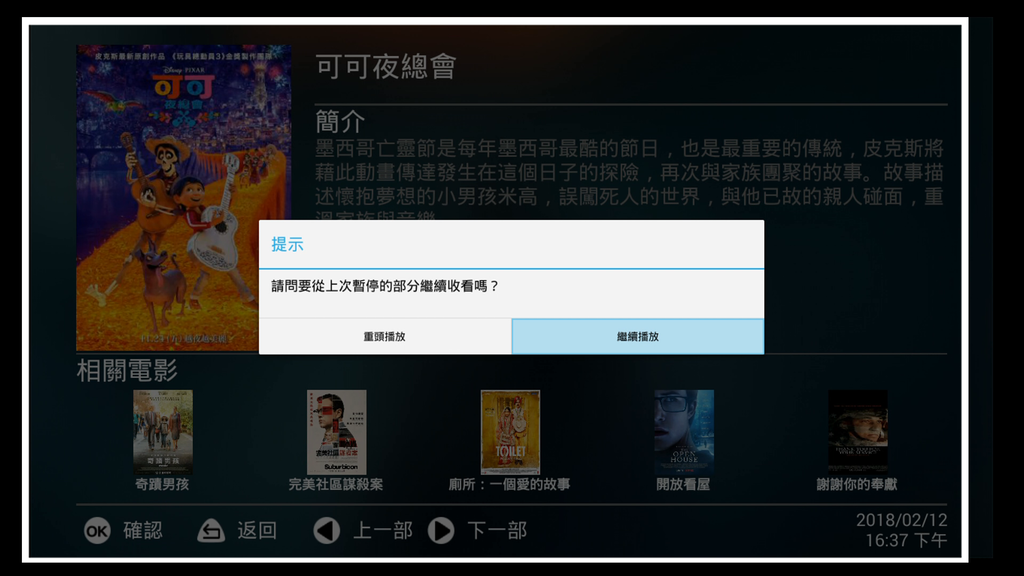
若是看到一半中途退出
下一次要再繼續收看的話會自動跳出提醒
詢問是否要【重頭播放】或【繼續播放】,則使用遙控器"左右鍵![]() "及"OK鍵
"及"OK鍵![]() "操作即可
"操作即可
定時清理秘笈
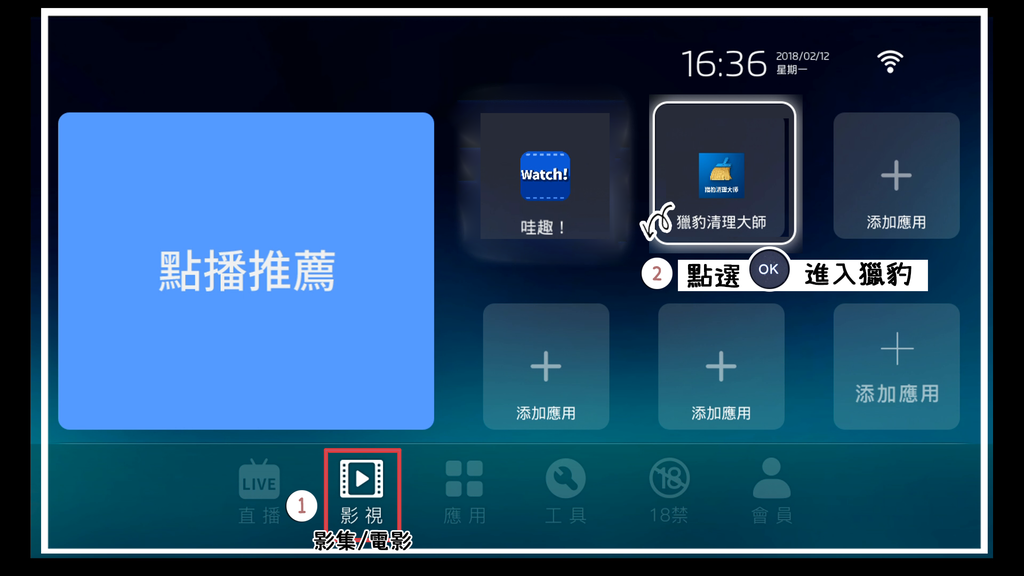
![]() 建議一個禮拜利用【獵豹清理大師】清理磁碟一至兩次唷
建議一個禮拜利用【獵豹清理大師】清理磁碟一至兩次唷
【獵豹清理大師】在【影視】裡,一樣是遙控點選"OK鍵![]() "進入
"進入
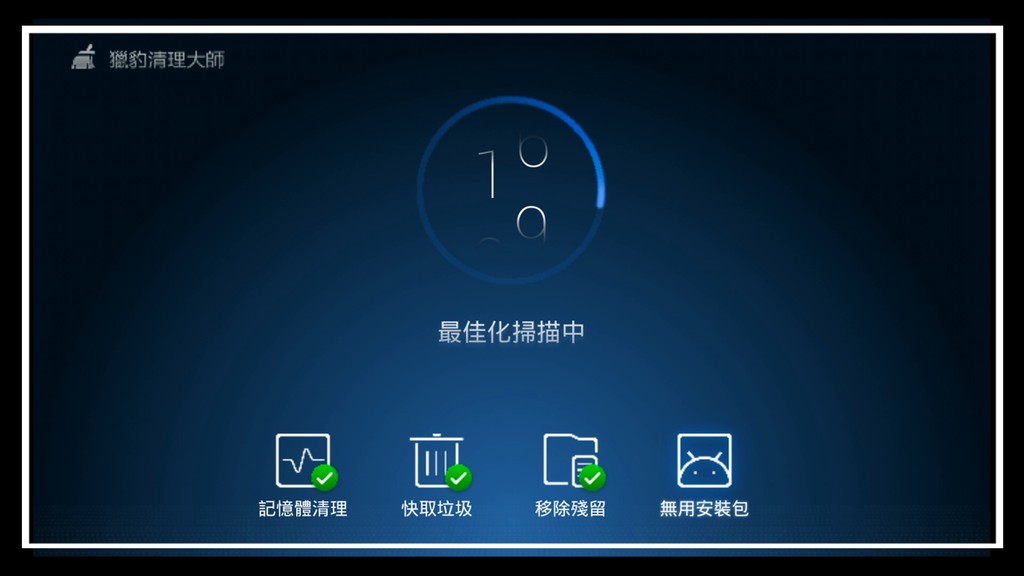
進入後【獵豹清理大師】會開始自動最佳化掃描
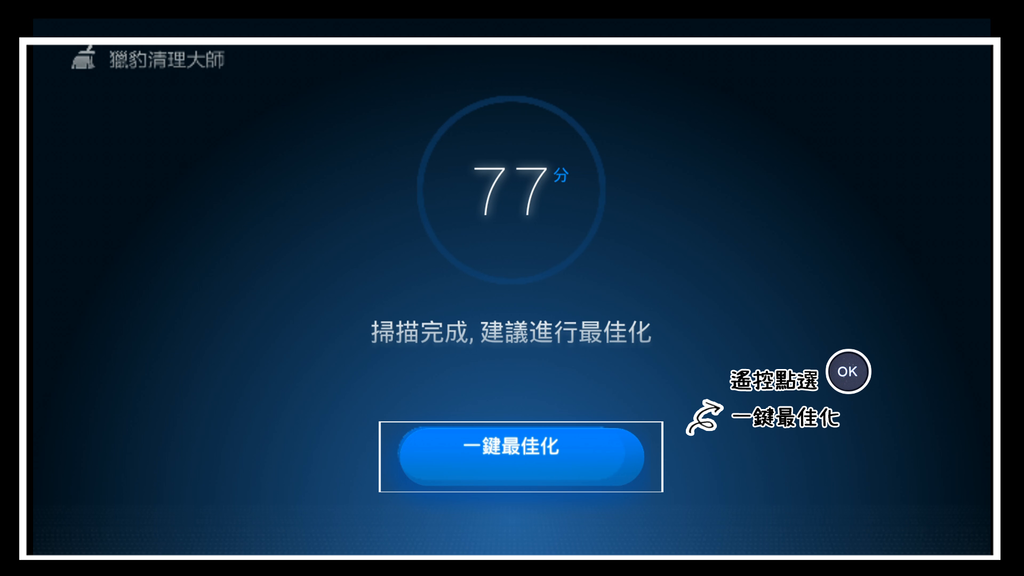
掃描完成後
遙控點選"OK鍵![]() "一鍵最佳化
"一鍵最佳化
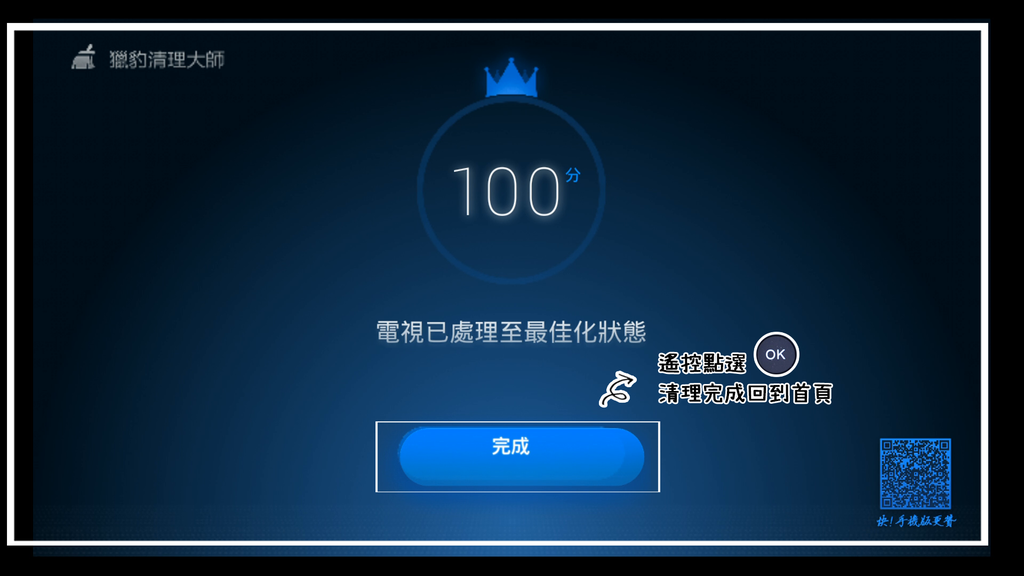
完成100%最佳化狀態後
遙控點選"OK鍵![]() "即自動回到選單首頁中就完成囉!
"即自動回到選單首頁中就完成囉!
刪除/替換應用程式秘笈
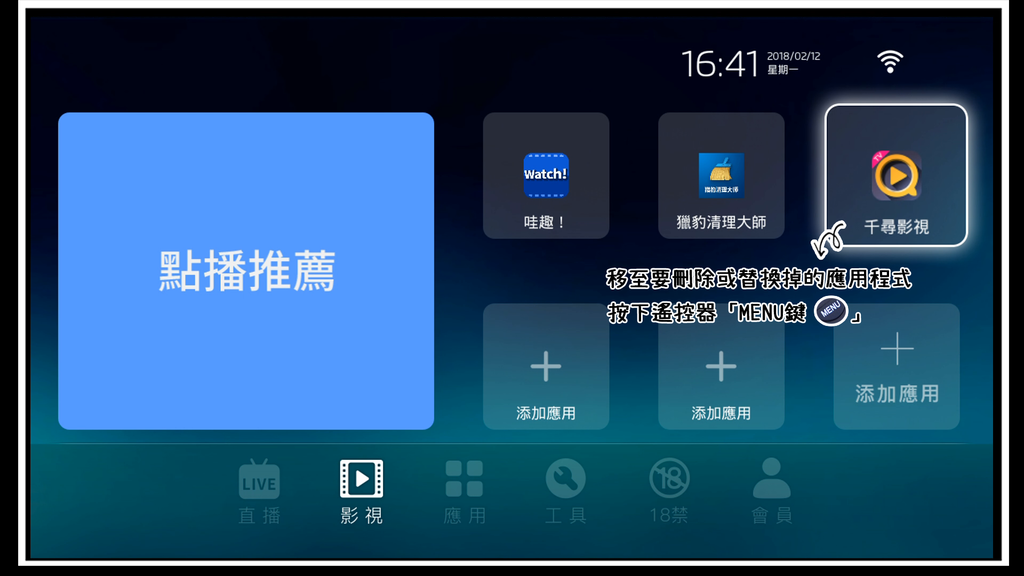
若是發現【影視】選單介面中有不會使用的應用程式
則可使用"MENU鍵![]() "做替換或刪除的動作
"做替換或刪除的動作
![]() 若是誤刪的話也請不用擔心,應用程式還是能重新加入
若是誤刪的話也請不用擔心,應用程式還是能重新加入
可在【影視】選單介面中的【+添加應用】→遙控點選"OK鍵![]() "來到【應用管理】介面做添加的動作唷!
"來到【應用管理】介面做添加的動作唷!
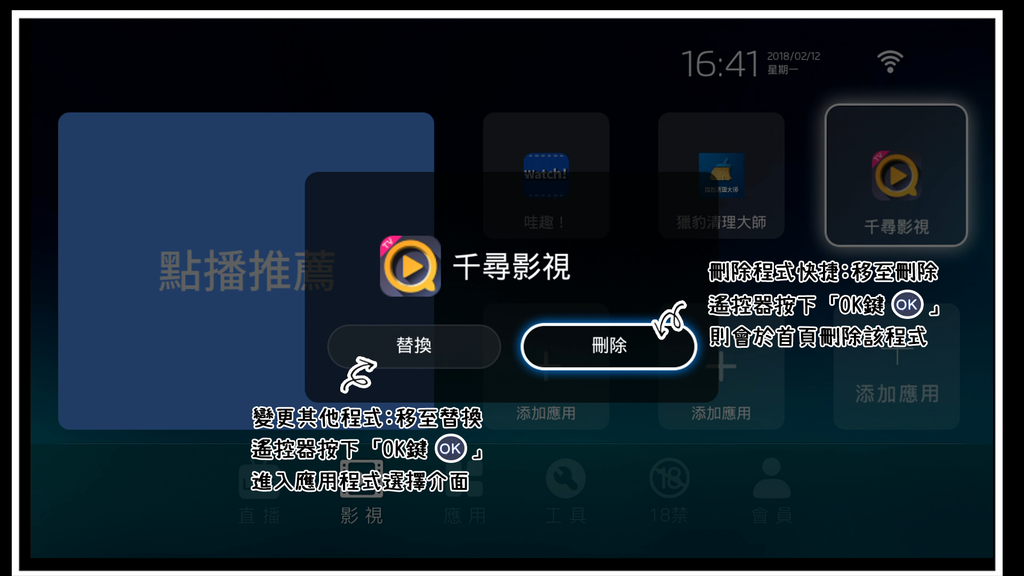
按下"MENU鍵![]() "後會跳至選擇畫面
"後會跳至選擇畫面
利用遙控器"OK鍵![]() "來選取接下來想做的動作
"來選取接下來想做的動作
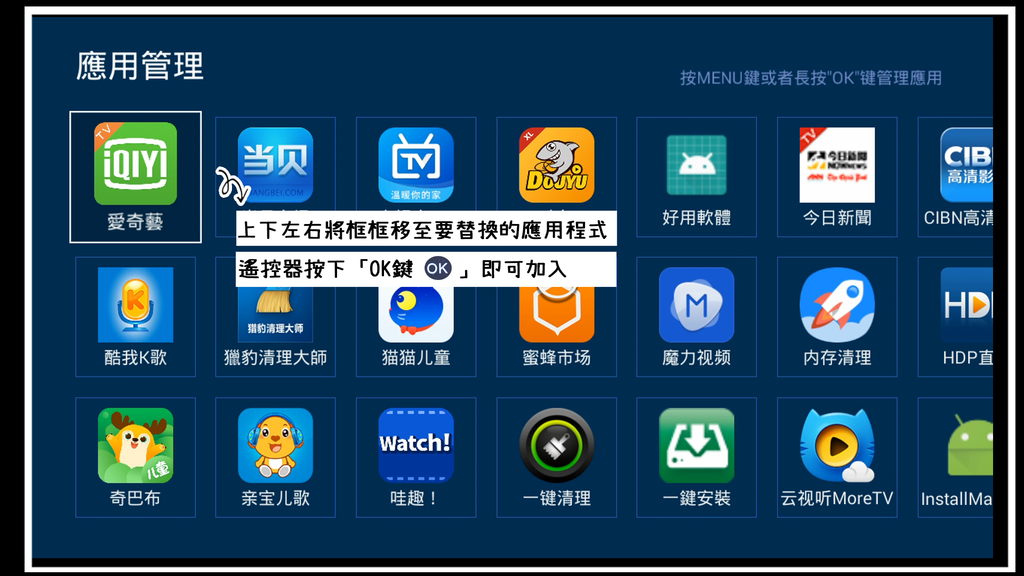
若上個步驟選取【替換】或於影視界面選擇【+添加應用】則都會來到【應用管理】介面
可在這邊選取所需的應用程式→遙控點選"OK鍵![]() "就可將快捷建立在【影視】選單介面上囉!
"就可將快捷建立在【影視】選單介面上囉!






 留言列表
留言列表


